Cara Mengatasi Laptop Ngelag Windows 10

Sobat jagad batin, tidak ada yang lebih menjengkelkan daripada laptop yang ngelag, apalagi jika Anda sedang bekerja atau bermain game. Namun, jangan khawatir, kali ini kami akan memberikan beberapa tips untuk mengatasi laptop ngelag pada Windows 10. berikut ini 20 Cara Mengatasi Laptop Ngelag Windows 10
1. Periksa Kapasitas Memori
Kapasitas memori yang terlalu penuh dapat membuat laptop Anda menjadi ngelag. Pastikan Anda memiliki cukup ruang kosong pada hard drive laptop Anda. Anda dapat memindahkan file ke hard drive eksternal atau cloud storage untuk menghemat ruang kosong pada laptop Anda.
2. Matikan Aplikasi Yang Tidak Dibutuhkan
Terlalu banyak aplikasi yang berjalan di latar belakang dapat membuat laptop ngelag. Pastikan Anda menutup aplikasi yang tidak dibutuhkan agar dapat menghemat RAM pada laptop Anda.
3. Periksa Koneksi Internet
Koneksi internet yang lambat juga dapat membuat laptop Anda menjadi ngelag. Pastikan Anda memiliki koneksi internet yang stabil dan cukup cepat untuk menjalankan aplikasi atau game yang Anda inginkan.
4. Hapus File Sementara
File sementara atau temporary files dapat membuat laptop ngelag. Pastikan Anda menghapus file-file sementara pada laptop Anda secara teratur.
5. Matikan Animasi Windows
Animasi pada Windows 10 dapat membuat laptop ngelag. Matikan animasi Windows agar dapat menghemat daya pada laptop dan membuatnya menjadi lebih responsif.
6. Hapus Program Yang Tidak Dibutuhkan
Program yang tidak dibutuhkan dapat memakan ruang pada hard drive dan membuat laptop Anda menjadi ngelag. Hapus program yang tidak dibutuhkan untuk menghemat ruang pada hard drive laptop Anda.
7. Periksa Virus dan Malware
Virus dan malware dapat membuat laptop menjadi ngelag. Pastikan Anda memiliki program antivirus yang terpasang pada laptop Anda dan periksa secara teratur.
8. Upgrade RAM
Jika laptop Anda sering ngelag, mungkin waktu yang tepat untuk upgrade RAM pada laptop Anda. RAM yang lebih besar dapat membuat laptop Anda menjadi lebih cepat dan responsif.
9. Periksa Pengaturan Power Plan
Pengaturan power plan yang salah dapat membuat laptop ngelag. Pastikan Anda memilih power plan yang tepat untuk menjalankan aplikasi atau game pada laptop Anda.
10. Periksa Driver
Driver yang usang atau rusak dapat membuat laptop menjadi ngelag. Pastikan Anda memiliki driver yang terbaru dan terpasang dengan baik pada laptop Anda.
11. Hapus Aplikasi Berat
selanjutnya Cara Mengatasi Laptop Ngelag Windows 10 adalah Aplikasi berat seperti program editing video atau game dapat membuat laptop menjadi ngelag. Hapus aplikasi berat yang tidak dibutuhkan agar laptop Anda dapat berjalan lebih lancar.
12. Gunakan Disk Cleanup
Disk Cleanup adalah program bawaan pada Windows yang dapat membantu menghapus file-file yang tidak diperlukan pada laptop Anda. Gunakan Disk Cleanup secara teratur untuk mengoptimalkan kinerja laptop Anda.
13. Matikan Windows Update
Windows Update dapat memakan banyak bandwidth dan memperlambat kinerja laptop Anda. Jika Anda tidak sedang memerlukan update, matikan sementara Windows Update agar kinerja laptop Anda tidak terpengaruh.
14. Matikan Startup Programs
Program yang terbuka saat laptop Anda dinyalakan dapat membuat laptop ngelag. Pastikan Anda menonaktifkan program yang tidak dibutuhkan pada startup untuk mengoptimalkan kinerja laptop Anda.
15. Periksa Suhu Laptop
Jika laptop Anda terlalu panas, itu dapat mempengaruhi kinerja laptop dan membuatnya menjadi ngelag. Pastikan laptop Anda memiliki pendingin yang baik dan jangan gunakan laptop pada permukaan yang tidak rata.
16. Restart Laptop
Kadang-kadang, laptop hanya perlu restart untuk mengoptimalkan kinerjanya. Restart laptop Anda secara teratur agar kinerja laptop Anda tetap optimal.
17. Periksa Penggunaan CPU
Penggunaan CPU yang terlalu tinggi dapat membuat laptop menjadi ngelag. Pastikan Anda memeriksa penggunaan CPU pada task manager dan tutup program yang memakan terlalu banyak CPU.
18. Upgrade Hard Drive
Jika hard drive laptop Anda sudah penuh atau lambat, itu dapat mempengaruhi kinerja laptop Anda. Upgrade hard drive laptop Anda agar dapat menyimpan lebih banyak data dan meningkatkan kinerja laptop Anda.
19. Matikan Cortana
Cortana adalah asisten virtual pada Windows 10 yang dapat memakan banyak sumber daya. Matikan Cortana jika Anda tidak memerlukannya agar kinerja laptop Anda tetap optimal.
20. Gunakan SSD
SSD (Solid State Drive) adalah jenis hard drive yang lebih cepat dan responsif daripada hard drive tradisional. Upgrade ke SSD agar kinerja laptop Anda lebih cepat dan responsif.
Kesimpulan
Cara Mengatasi Laptop Ngelag Windows 10 memang bisa jadi cukup merepotkan, namun dengan beberapa tips dan trik di atas, Anda dapat mengoptimalkan kinerja laptop Anda. Pastikan Anda selalu memeriksa dan mengoptimalkan kinerja laptop Anda secara teratur agar selalu dapat bekerja atau bermain game dengan lancar dan tanpa hambatan. Sampai jumpa di artikel menarik lainnya!
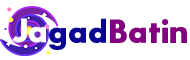 Jagadbatin
Jagadbatin


