Cara Mengatasi Komputer Lemot Windows 11

Apakah kamu sering mengalami komputer lemot setelah menggunakan Windows 11?
Hello sobat jagad batin, jika kamu sedang membaca artikel ini mungkin kamu sedang mengalami masalah yang sama dengan saya yaitu komputer lemot setelah menggunakan Windows 11. Sebenarnya masalah ini sudah sering terjadi pada sistem operasi sebelumnya dan bukan hanya terjadi pada Windows 11 saja. Tapi jangan khawatir, pada artikel kali ini kita akan membahas cara mengatasi komputer lemot Windows 11 agar kinerja komputermu kembali normal.
1. Perbarui Driver
Driver adalah perangkat lunak yang menghubungkan sistem operasi dengan perangkat keras yang ada di dalam komputer. Jika driver tidak diperbarui secara teratur, maka komputermu bisa menjadi lemot. Oleh karena itu, pastikan driver di dalam komputermu selalu diperbarui secara berkala. Kamu bisa mengunjungi situs resmi dari produsen hardware untuk mendapatkan driver terbaru.
2. Atur Startup Program
Program yang berjalan secara otomatis saat startup bisa mempengaruhi kinerja komputer. Semakin banyak program yang berjalan, semakin besar pengaruhnya terhadap kinerja komputer. Oleh karena itu, atur startup program dengan memilih program yang benar-benar dibutuhkan saja.
3. Hapus Program yang Tidak Digunakan
Program yang tidak digunakan sebaiknya dihapus dari komputer. Program yang tidak digunakan akan memenuhi ruang penyimpanan dan bisa membuat komputer menjadi lemot. Hapus program yang tidak digunakan secara berkala agar ruang penyimpanan tetap terjaga dan komputer tetap cepat.
4. Gunakan Antivirus
Virus bisa membuat kinerja komputer menjadi lemot. Oleh karena itu, gunakan antivirus yang baik dan selalu perbarui secara berkala agar komputer terlindungi dari virus.
5. Kosongkan Temp Folder
Folder Temp adalah tempat penyimpanan sementara yang digunakan oleh sistem operasi dan program. Jika folder ini penuh, maka kinerja komputer bisa menjadi lemot. Oleh karena itu, kosongkan folder Temp secara berkala agar kinerja komputer tetap stabil.
6. Hapus File Sampah
File sampah seperti file yang terhapus atau file yang tidak terpakai sebaiknya dihapus dari komputer. File sampah bisa membuat komputer menjadi lemot dan memakan ruang penyimpanan yang seharusnya digunakan untuk file penting.
7. Atur Power Plan
Power Plan adalah konfigurasi yang mengatur penggunaan daya baterai pada laptop. Pengaturan Power Plan yang tepat bisa membuat kinerja komputer menjadi lebih optimal dan menghemat penggunaan daya baterai.
8. Matikan Animasi
Animasi bisa membuat tampilan desktop menjadi lebih menarik, namun terkadang bisa membuat kinerja komputer menjadi lemot. Matikan animasi desktop agar kinerja komputer tetap stabil.
9. Aktifkan Game Mode
Game Mode adalah fitur bawaan Windows 11 yang dirancang untuk meningkatkan kinerja komputer saat bermain game. Aktifkan fitur Game Mode untuk meningkatkan kinerja komputer saat kamu bermain game.
10. Matikan Notifikasi
Notifikasi bisa mengganggu kinerja komputer dan mengurangi fokus kamu saat sedang bekerja. Matikan notifikasi untuk memperbaiki kinerja komputer.
11. Atur Visual Efek
Visual efek bisa membuat tampilan desktop menjadi lebih menarik, namun terkadang bisa membuat kinerja komputer menjadi lemot. Atur visual efek agar kinerja komputer tetap stabil.
12. Tambahkan RAM
RAM adalah salah satu faktor penting dalam meningkatkan kinerja komputer. Jika kamu sering mengalami komputer lemot, mungkin perlu menambahkan RAM untuk meningkatkan kinerja komputer.
13. Bersihkan Registry
Registry adalah database yang menyimpan konfigurasi dan pengaturan sistem operasi. Registry yang kotor bisa membuat kinerja komputer menjadi lemot. Bersihkan registry secara berkala agar kinerja komputer tetap optimal.
14. Matikan Fitur yang Tidak Diperlukan
Fitur-fitur bawaan Windows 11 yang tidak diperlukan sebaiknya dimatikan untuk memperbaiki kinerja komputer. Matikan fitur yang tidak diperlukan seperti Cortana, OneDrive, dan fitur-fitur lain yang tidak kamu gunakan.
15. Defrag Hard Drive
Defragmentasi hard drive adalah proses menyusun kembali file di dalam hard drive agar kinerja hard drive menjadi lebih optimal. Defrag hard drive secara berkala untuk meningkatkan kinerja komputer.
16. Gunakan SSD
SSD adalah media penyimpanan yang lebih cepat daripada hard drive. Jika kamu sering mengalami komputer lemot, mungkin perlu mempertimbangkan untuk menggunakan SSD sebagai media penyimpanan.
17. Restart Komputer
Restart komputer secara berkala bisa membantu memperbaiki kinerja komputer yang lemot. Restart komputer untuk mengosongkan cache dan memperbaiki masalah yang terjadi.
18. Scan Disk
Scan disk adalah proses memeriksa dan memperbaiki masalah yang ada di dalam hard drive. Scan disk secara berkala untuk memperbaiki kinerja komputer.
19. Hapus Malware
Malware bisa membuat kinerja komputer menjadi lemot. Hapus malware secara berkala untuk memperbaiki kinerja komputer.
20. Install Ulang Windows
Jika semua cara di atas tidak berhasil, kamu bisa mencoba untuk menginstal ulang Windows. Menginstal ulang Windows bisa membuat kinerja komputer menjadi seperti baru kembali.
Kesimpulan
Sekian artikel tentang cara mengatasi komputer lemot Windows 11. Ada banyak faktor yang bisa membuat kinerja komputer menjadi lemot, namun dengan melakukan beberapa cara di atas, kinerja komputer bisa menjadi lebih optimal. Jangan lupa untuk selalu melakukan perawatan secara berkala untuk menjaga kinerja komputer tetap stabil. Semoga artikel ini bermanfaat dan dapat membantu Sobat Jagad Batin dalam mengatasi masalah komputer lemot. Terima kasih sudah membaca artikel ini dan sampai jumpa di artikel menarik lainnya!
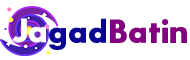 Jagadbatin
Jagadbatin


