Cara Masuk BIOS Lenovo G40
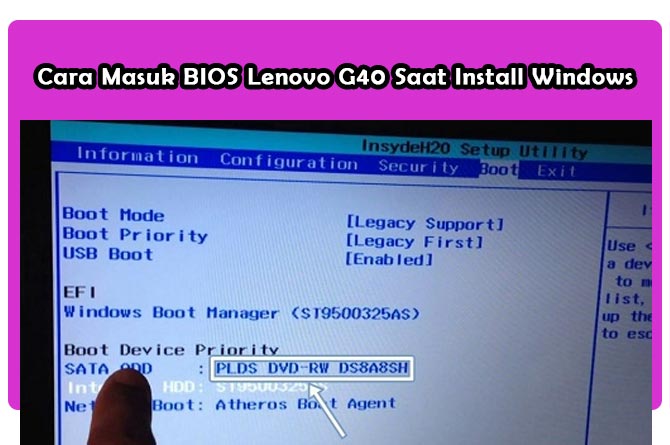
Panduan Lengkap untuk Pengguna Sobat Jagad Batin Cara Masuk BIOS Lenovo G40 Saat Install Windows
Hello, Sobat Jagad Batin! Apakah kamu merupakan pengguna laptop Lenovo G40 yang ingin masuk ke BIOS tetapi bingung dengan langkah-langkahnya? Jangan khawatir, dalam artikel ini kami akan memberikan panduan lengkap tentang cara masuk BIOS Lenovo G40 secara mudah dan cepat. BIOS merupakan singkatan dari Basic Input/Output System, yang merupakan program bawaan pada komputer atau laptop yang mengontrol perangkat keras sebelum sistem operasi dimuat. Dengan masuk ke BIOS, kamu dapat melakukan pengaturan yang mendalam pada laptopmu. Yuk, simak selengkapnya!
1. Restart Laptop dan Tekan Tombol yang Tepat
Langkah pertama yang perlu kamu lakukan adalah me-restart laptop Lenovo G40 kamu. Setelah laptop restart, perhatikan dengan seksama tampilan awal saat laptop menyala. Pada saat tampilan awal, kamu harus segera menekan tombol yang tepat untuk masuk ke BIOS. Biasanya, tombol yang harus ditekan adalah Del, F1, F2, atau F12. Namun, ini bisa berbeda tergantung pada model laptop Lenovo G40 yang kamu gunakan. Pastikan untuk membaca petunjuk di layar saat laptop menyala untuk mengetahui tombol yang harus kamu tekan.
2. Gunakan Kombinasi Tombol Fn
Jika kamu sudah mencoba langkah pertama namun tidak berhasil masuk ke BIOS, kemungkinan besar laptop Lenovo G40 kamu menggunakan kombinasi tombol Fn. Kombinasi tombol Fn ini mengharuskan kamu menekan tombol Fn bersamaan dengan tombol fungsi yang ditentukan untuk masuk ke BIOS. Biasanya, tombol fungsi yang digunakan adalah F1, F2, atau F12. Jika kamu tidak melihat petunjuk yang jelas saat laptop menyala, cobalah menekan tombol Fn bersamaan dengan salah satu tombol fungsi tersebut.
3. Coba Tombol yang Berbeda
Jika langkah-langkah sebelumnya tidak berhasil, ada kemungkinan bahwa tombol yang harus kamu tekan untuk masuk ke BIOS berbeda dengan yang kami sebutkan sebelumnya. Setiap model laptop Lenovo G40 bisa memiliki kombinasi tombol yang berbeda. Oleh karena itu, kami sarankan untuk mencoba kombinasi tombol lain yang mungkin termasuk Esc, F8, atau tombol lain yang ditunjukkan saat laptop menyala. Jika kamu tidak yakin, cobalah mencari informasi lebih lanjut tentang model laptop Lenovo G40 kamu atau membaca manual pengguna yang disertakan dengan laptop.
4. Jangan Tahan Tombol Terlalu Lama
Saat kamu menekan tombol yang tepat untuk masuk ke BIOS, pastikan kamu tidak menahannya terlalu lama. Cukup tekan tombol tersebut sekali dan tunggu sebentar. Jika tidak berhasil masuk ke BIOS, restart laptopmu dan coba lagi. Terkadang, menekan tombol terlalu lama dapat memicu fungsi lain yang tidak diinginkan.
5. Periksa Kembali Kabel Keyboard
Jika kamu masih tidak bisa masuk ke BIOS setelah mencoba semua langkah di atas, ada kemungkinan masalah terletak pada kabel keyboard. Cobalah untuk memeriksa kembali kabel keyboard yang terhubung ke laptopmu. Pastikan kabel tersebut terpasang dengan baik dan tidak ada kabel yang putus atau rusak. Jika kamu merasa perlu, cobalah untuk mencoba dengan keyboard yang berbeda.
6. Gunakan Tombol Novo
Beberapa model laptop Lenovo G40 dilengkapi dengan tombol Novo, yang memudahkan pengguna untuk masuk ke BIOS. Tombol ini biasanya terletak di sisi laptop atau dekat tombol power. Saat laptop menyala, tekan tombol Novo untuk masuk ke BIOS. Jika kamu tidak melihat tombol Novo di laptopmu, kemungkinan besar laptopmu tidak dilengkapi dengan tombol ini.
7. Masuk ke BIOS melalui Sistem Operasi
Jika kamu masih tidak berhasil masuk ke BIOS, kamu masih bisa masuk ke BIOS melalui sistem operasi. Caranya adalah dengan menekan tombol Windows + R pada keyboard untuk membuka jendela Run. Ketik “msconfig” dan tekan Enter. Setelah jendela System Configuration muncul, pilih tab Boot. Pada bagian bawah, pilih opsi Safe boot dan pilih Minimal. Terakhir, klik OK dan restart laptopmu. Setelah laptop restart, kamu akan langsung masuk ke BIOS. Jangan lupa untuk membatalkan opsi Safe boot saat selesai menggunakan BIOS.
8. Atur Prioritas Boot
Setelah berhasil masuk ke BIOS, kamu dapat melakukan pengaturan yang mendalam pada laptopmu. Salah satu pengaturan yang berguna adalah pengaturan prioritas boot. Dengan pengaturan ini, kamu dapat memilih urutan perangkat yang digunakan untuk booting sistem operasi, seperti hard drive, DVD-ROM, atau USB drive. Pastikan untuk menyimpan pengaturan baru setelah selesai mengubah pengaturan.
9. Pengaturan Konfigurasi Sistem
Selain pengaturan prioritas boot, terdapat beberapa pengaturan konfigurasi sistem yang berguna dalam BIOS, seperti pengaturan waktu dan tanggal, pengaturan password, pengaturan power management, dan lain sebagainya. Pastikan untuk membaca manual pengguna laptopmu atau mencari informasi lebih lanjut tentang pengaturan-pengaturan yang tersedia pada laptopmu.
10. Pilihan Recovery
Pada beberapa model laptop Lenovo G40, kamu juga dapat menemukan opsi recovery pada BIOS. Opsi ini berguna jika kamu mengalami masalah dengan sistem operasi atau ingin mengembalikan laptopmu ke pengaturan pabrik. Pastikan untuk membuat cadangan data sebelum menggunakan opsi recovery ini.
11. BIOS Update
Terakhir, kamu juga dapat melakukan update BIOS untuk meningkatkan performa laptopmu atau memperbaiki masalah yang ada. Namun, pastikan untuk membaca petunjuk dengan seksama sebelum melakukan update BIOS, karena kesalahan dalam proses update BIOS dapat menyebabkan kerusakan yang serius pada laptopmu.
Kesimpulan
Jadi, itulah beberapa cara yang dapat kamu lakukan untuk masuk ke BIOS pada laptop Lenovo G40. Jangan khawatir jika kamu masih kesulitan, cobalah untuk mencari bantuan dari teknisi komputer atau menghubungi layanan pelanggan Lenovo. Ingatlah bahwa pengaturan BIOS adalah hal yang penting dan mempengaruhi kinerja laptopmu, jadi pastikan untuk melakukan pengaturan dengan hati-hati dan memahami konsekuensi dari setiap perubahan yang kamu buat.
Semoga artikel ini bermanfaat dan membantu kamu dalam mengatasi masalah masuk BIOS pada laptop Lenovo G40. Sampai jumpa kembali di artikel menarik lainnya!
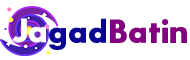 Jagadbatin
Jagadbatin



