Cara Mengatasi Laptop Ngefreeze Windows 10
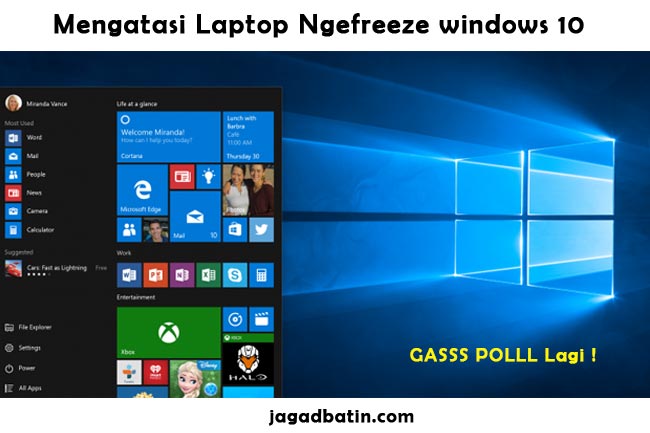
Hello Sobat Jagad Batin, apakah kamu sering mengalami masalah laptop ngefreeze saat menggunakan Windows 10? Tentu sangat menjengkelkan ya. Namun, jangan khawatir karena di artikel ini kami akan memberikan solusi untuk mengatasi masalah tersebut. inilah Cara Mengatasi Laptop Ngefreeze Windows 10
Sebelum masuk ke solusinya, mari kita pahami terlebih dahulu apa yang dimaksud dengan laptop ngefreeze. Laptop ngefreeze adalah kondisi ketika laptop tiba-tiba berhenti merespon dan tidak bisa digunakan. Layar tetap terbuka namun tidak bisa melakukan apapun.
Ada beberapa penyebab laptop ngefreeze, di antaranya adalah overheat, virus, kerusakan pada hardware, dan masalah software. Oleh karena itu, kita harus melakukan pengecekan terlebih dahulu untuk mengetahui penyebab pasti dari laptop yang ngefreeze.
Penanganan Laptop Ngefreeze karena Overheat
Salah satu penyebab laptop ngefreeze adalah karena overheat atau suhu laptop yang terlalu panas. Hal ini biasanya terjadi karena pendinginan laptop yang kurang baik atau penggunaan laptop dalam waktu yang lama. Cara mengatasi laptop ngefreeze karena overheat adalah dengan memperbaiki sistem pendingin laptop. Bersihkan kipas laptop secara rutin dan gunakan cooling pad saat menggunakan laptop dalam waktu yang lama.
Penanganan Laptop Ngefreeze karena Virus
Virus juga bisa menjadi penyebab laptop ngefreeze. Virus bisa masuk ke dalam laptop melalui berbagai cara, seperti membuka email atau mengunduh software dari sumber yang tidak terpercaya. Cara mengatasi laptop ngefreeze karena virus adalah dengan melakukan scan antivirus secara rutin. Pastikan antivirus yang digunakan selalu update agar bisa mendeteksi virus terbaru.
Penanganan Laptop Ngefreeze karena Kerusakan Hardware
Kerusakan pada hardware laptop juga bisa menjadi penyebab laptop ngefreeze. Contoh kerusakan hardware yang sering terjadi adalah kerusakan pada RAM atau hard disk. Cara mengatasi laptop ngefreeze karena kerusakan hardware adalah dengan membawa laptop ke teknisi yang terpercaya. Teknisi akan memperbaiki atau mengganti hardware yang rusak.
Penanganan Laptop Ngefreeze karena Masalah Software
Masalah software juga bisa menyebabkan laptop ngefreeze. Contohnya adalah saat laptop mengalami crash atau ketika sistem operasi Windows 10 mengalami masalah. Cara mengatasi laptop ngefreeze karena masalah software adalah dengan melakukan restart laptop atau melakukan update sistem operasi Windows 10.
Cara Mengoptimalkan Performa Laptop
Selain melakukan penanganan atas penyebab laptop ngefreeze, kita juga bisa mengoptimalkan performa laptop agar tidak ngefreeze. Beberapa cara yang bisa dilakukan Cara Mengatasi Laptop Ngefreeze Windows 10 antara lain adalah:
1. Menghapus program yang tidak digunakan
2. Mengurangi efek visual Windows
3. Menonaktifkan program yang berjalan secara otomatis saat laptop dinyalakan
4. Memperbarui driver
Menjalankan SFC dan CHKDSK
Jika masalah laptop ngefreeze masih terjadi meskipun sudah melakukan beberapa cara di atas, kamu bisa mencoba menjalankan SFC dan CHKDSK. SFC atau System File Checker akan memeriksa file sistem Windows yang rusak dan mencoba memperbaikinya. Sedangkan CHKDSK akan memeriksa kondisi hard disk dan memperbaiki kesalahan yang ditemukan.
Cara menjalankan SFC adalah dengan menekan tombol Windows + X pada keyboard, kemudian pilih Command Prompt (Admin). Ketik perintah “sfc /scannow” dan tekan Enter. Proses pemeriksaan akan berjalan, tunggu hingga selesai.
Cara menjalankan CHKDSK adalah dengan membuka File Explorer, klik kanan pada drive C: atau drive sistem lainnya, pilih Properties, kemudian klik tab Tools. Pada Error checking, klik tombol Check. Proses pemeriksaan akan berjalan, tunggu hingga selesai.
Menjadwalkan Pemeriksaan Disk secara Otomatis
Agar tidak perlu melakukan pemeriksaan disk secara manual setiap kali, kamu bisa menjadwalkan pemeriksaan disk secara otomatis. Caranya adalah dengan membuka Command Prompt (Admin), kemudian ketik perintah “chkdsk C: /f /r” (ganti C: dengan drive yang ingin dijadwalkan pemeriksaannya). Tekan Y untuk menjadwalkan pemeriksaan saat laptop dinyalakan lagi.
Menonaktifkan Fast Startup
Fast Startup adalah fitur pada Windows 10 yang membuat laptop bisa menyala lebih cepat. Namun, fitur ini juga bisa menyebabkan masalah saat laptop ngefreeze. Oleh karena itu, kamu bisa menonaktifkan fitur Fast Startup untuk mengatasi masalah tersebut. Caranya adalah dengan membuka Control Panel, pilih Power Options, kemudian klik Choose what the power buttons do. Pilih Change settings that are currently unavailable, lalu hilangkan centang pada “Turn on fast startup”.
Menghapus File Temporary dan Browser History
File temporary dan browser history yang menumpuk juga bisa mempengaruhi performa laptop dan menyebabkan laptop ngefreeze. Oleh karena itu, pastikan kamu secara rutin menghapus file temporary dan browser history. Caranya adalah dengan membuka Disk Cleanup pada Windows atau dengan menggunakan aplikasi pihak ketiga seperti CCleaner.
Kesimpulan
Itulah beberapa cara mengatasi laptop ngefreeze saat menggunakan Windows 10. Perlu diingat bahwa penyebab ngefreeze bisa berbeda-beda pada setiap laptop, sehingga perlu dilakukan pengecekan terlebih dahulu untuk mengetahui penyebab pasti. Jika kamu masih mengalami masalah laptop ngefreeze setelah melakukan semua cara di atas, sebaiknya kamu membawa laptop ke teknisi yang terpercaya untuk diperiksa lebih lanjut. Semoga artikel ini bermanfaat dan sampai jumpa kembali di artikel menarik lainnya.
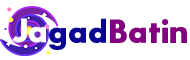 Jagadbatin
Jagadbatin


